快播:英特尔出了个软件,让你的 Windows 也能与 iPhone「无缝」连接
如果你关注桌面系统和移动系统协同工具,一定对微软的 Phone Link(手机连接)记忆犹新。
对于 Windows 10/11 用户而言,如果想要在电脑上接受手机通知,接打电话,分 享文件,那么微软亲儿子「手机连接」自然是首选,只不过这种互联操作也仅限 Android——虽然早期还叫「你的手机」时还短暂支持过 iOS,但受制于 iOS 当时的限制,Windows 10 和 iOS 的协同也仅限于跨平台的文件传输而已。
 (资料图片)
(资料图片)
事实上,也有第三方的工具可以实现 Windows 10/11 和 iPhone 协同,单就从形式上和微软的 Phone Link 相差无几,那就是我们曾经介绍的 Dell Mobile Connect。
只不过这款工具在 2022 年下半年正式宣布结束支持,而这款工具背后的开发公司 Screenovate 则在 2021 年被 Intel 收购,而在被收购后一年之后,也正式向用户推出了 Windows 11 和 Android、iOS 跨平台协同服务 Intel Unison。
相比微软「亲儿子」Phone Link,作为第三方服务的 Intel Unison 增加了对 iOS 平台的支持,并且也没有了当年 Dell Mobile Connect 对于桌面端的诸多要求,虽然 Intel 曾表示 Intel Unison 将会优先向 Intel 第 12 代/13 代处理器设备推出。
从实际体验来看,至少我在 Intel 第 9 代以及第 11 代处理器上都可以完美运行。显然硬件限制已经少了许多。当然如果你需要在桌面端接打电话,同步通知或者是拨打电话,那么桌面端就必须支持蓝牙,这一点和当年 Dell Mobile Connect 并没有太大的区别。
安装和配置虽然名为 Intel Unison ,但实际上 Intel 并没有为这款工具加上太多的限制,笔者我因为桌面全系均为 Intel,因此只能确定 Intel Unison 可以在更旧的 Intel 平台上运行。
而很多网友表示,AMD 平台甚至高通这种非 X86 平台也可以顺利运行,因此相比 Dell Mobile Connect 还需要动用注册表「大法」才能顺利安装,Intel Unison 的安装可谓是真正意义上的「一键安装」。
但实际上 Intel Unison 对于操作系统上还是有所限制的,比如说不再支持 Windows 10,并且需要 Windows 11 22621 以上版本才能安装。当然一切都符合,那么只需要进入 Microsoft Store点击下载 即可安装即可。 手机 在对应的应用商店中搜索 Intel Unison 点击安装即可。
配对时,需要在处于同一网段的手机端的 Intel Unison 扫码进行配对,手机端也需要打开蓝牙。
使用场景相比微软的 Phone Link,Intel Unison 在功能呈现上则要更为清晰,功能也更为一目了然:文件传输,手机端照片管理,发送/接收短消息、拨打电话以及桌面接收移动端通知。相比 Dell Mobile Connect,Intel Unison 桌面端界面看上去要更为「现代」,通过切换左侧侧边栏的按钮,我们可以进入到不同的功能板块并使用其中的功能。
01桌面端同步通知和 Dell Mobile Connect 一样,Intel Unison 同样支持桌面端同步手机上的通知消息,并且支持对同步的通知样式进行管理,比如手机端通知同步到 Windows 11 的通知中可以呈现的样式(可以设置完整内容以及私人),并且可以对手机应用通知进行单独的设置,比如是否弹出通知窗口,是否将其同步到桌面等等。
设置完成后,在桌面端也可以看到推送过来的 Windows 11 的通知弹窗,并且在 Windows 11 的通知中心,还看到所有从手机端同步过来的应用通知列表。
不过由于 iOS 的限制,Intel Unison 时没有办法在通知弹窗上进行回复操作的,所以将 iOS 通知同步到桌面依旧还只能起到提醒作用。但如果你是 Android 手机,且 App 支持快捷回复 API,那么借助 Intel Unison 是可以做到及时回复信息的。
02发送 / 接收短信要想在桌面端通过 Intel Unison 上接收/发送短信还需要在手机上进行一些额外操作,根据步骤打开相应的通知权限后,我们就可以直接发送短信了,形式上其实和 Phone Link 上发送短信并没有太大的区别。
03拨打电话在 Apple 生态中,我们可以在 Mac 上接听 iPhone 的电话,而 Intel Unison 也可以实现类似的功能:在 Windows 11 桌面上接听 iPhone 上的来电。
并且Intel Unison 可以更进一步:直接在 Windows 11 上通过拨号盘直接拨打电话——是的,当有 iPhone 来电时你根本无需拿起接听,一切都可以在桌面端通过键盘鼠标搞定。
04访问 iPhone 的图库以前在 Windows 上访问 iPhone 的照片和图库,往往需要安装 iCloud for Windows ,同步照片到资源管理器后才可以访问,这种方法因为需要从 iCloud 云端下载,实际上也并非是直接从 iPhone 中内部存储空间访问。但通过 Intel Unison 却可以直接在桌面端直接访问设备内部存储空间,查看图库、相册以及视频。
并且 Intel Unison 还支持直接将 Windows 上的视频文件上传到 iPhone 中,因为是本地局域网传输,相比从 iCloud 这种云服务「过一道」,传输速度明显要更快一些。
05传输文件相比 Dell Mobile Connect,Intel Unison 中新加入了一项更为实用的小功能:文件传输。支持在相同的局域网中双向传输文件,在桌面端,在侧边栏打开「文件传输」,就可以看到文件传输的主界面,可以点击右侧界面中间的「浏览文件」来调用系统文件资源管理器,或者直接将文件拖进窗口传输。
选中文件后会立即传输到手机端,在手机端 Intel Unison 的已接收中就可以看到桌面传输的文件了,而这里只需要长按传输的文件,在菜单中选择复制,然后在「文件」应用中找到想要保存的目录,长按粘贴保存即可。
对应的在手机端的 Intel Unison 中点击右下方的传输按钮,然后选择 iPhone 相关目录下的文件点击传输即可,桌面端 Intel Unison 会自动接受并保存在「下载」目录中,整个文件传输过程颇有点 Mac 上隔空投送的意味。
总结从总的使用体验来看,Intel Unison 更像是 Dell mobile Connect 的「现代化」版本,使用和操作界面上变得简单好用的同时,加入了文件传输这项更为实用的功能,对于移动端 iOS、桌面端 Windows 11 的用户而言可谓是相当友好,如果你想要感受类似微软 Phone Link 类似的跨端协同体验,那么 Intel Unison 或许是 iPhone 用户当下最好的选择。
原文链接https://sspai.com/post/77647?utm_source=wechat&utm_medium=social
标签:



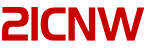

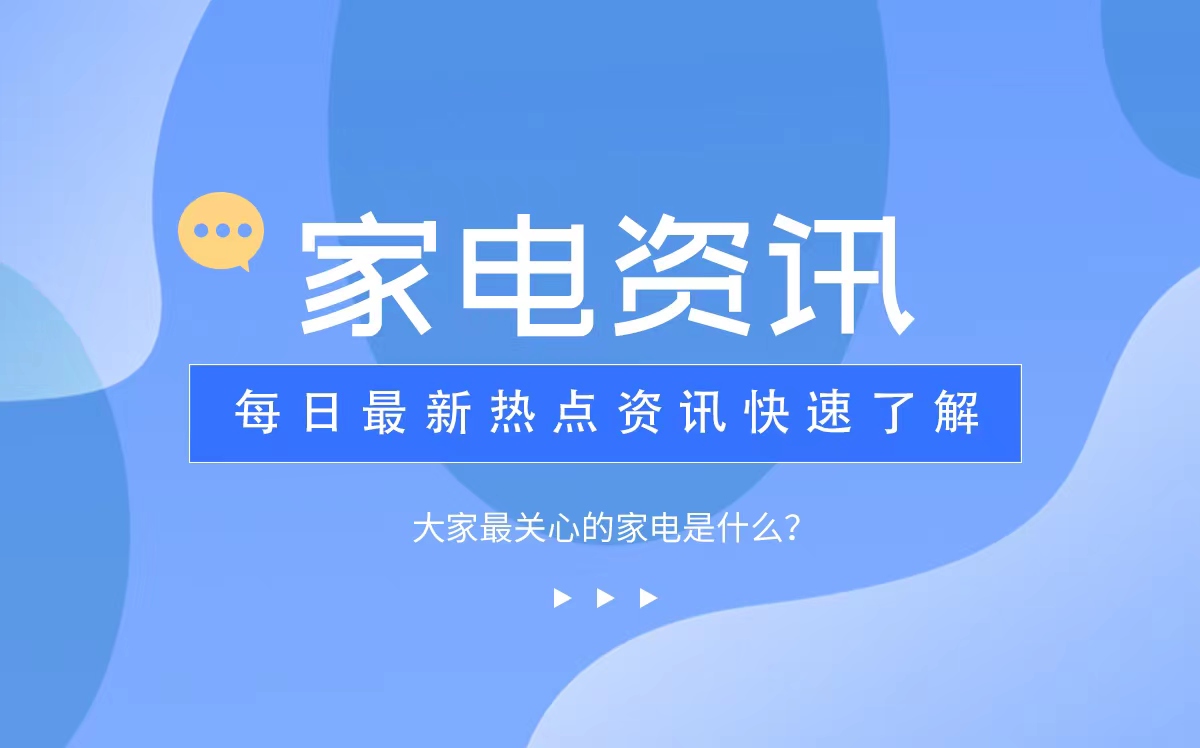
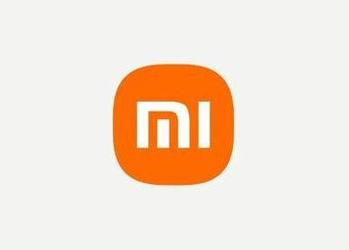






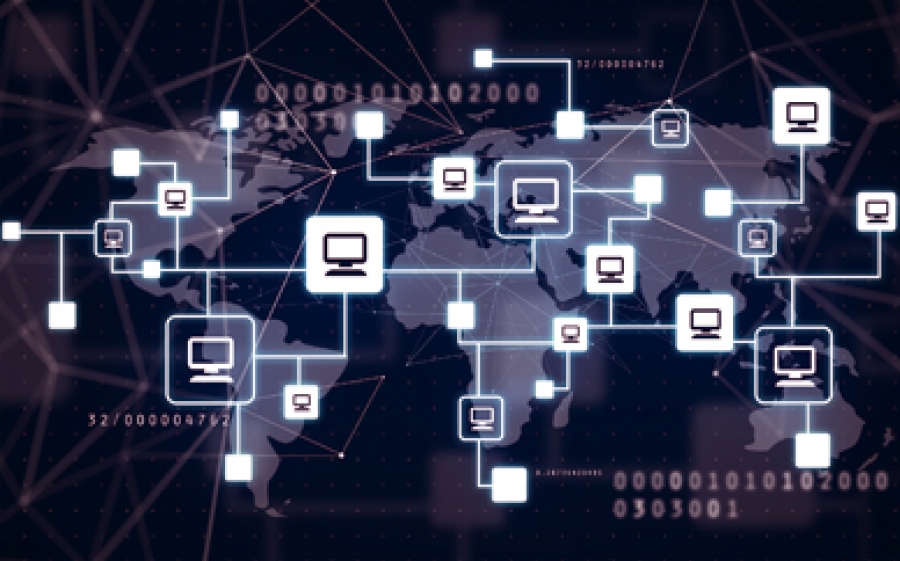


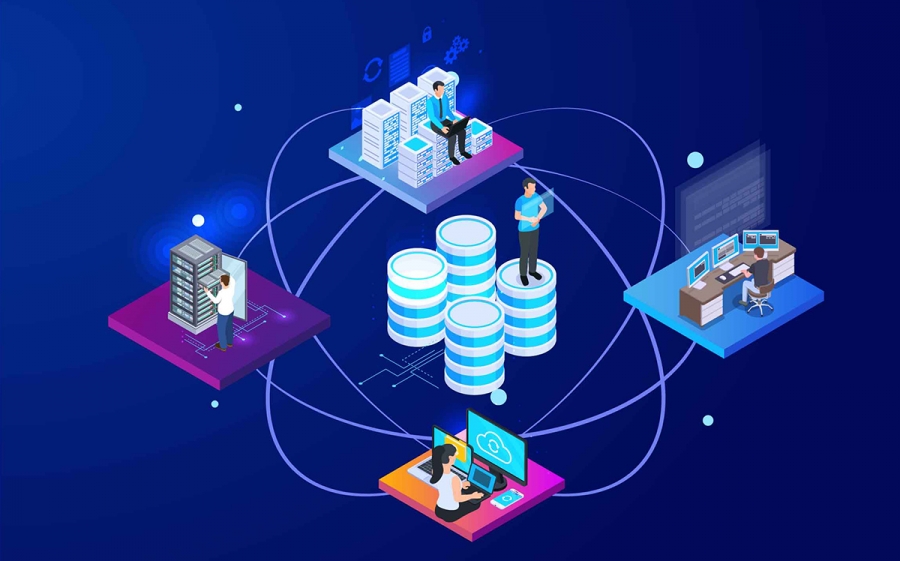
 QQ接收不到离线文件是什么原因?QQ接收不到离线文件怎么解决?
QQ接收不到离线文件是什么原因?QQ接收不到离线文件怎么解决?
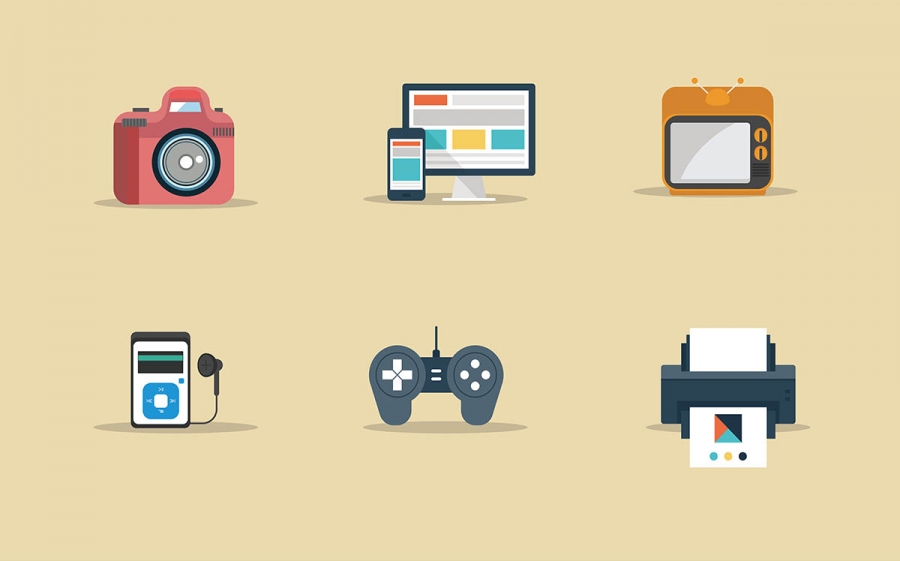 ps3游戏机多少钱一台?ps3游戏怎么安装到外置硬盘?
ps3游戏机多少钱一台?ps3游戏怎么安装到外置硬盘?
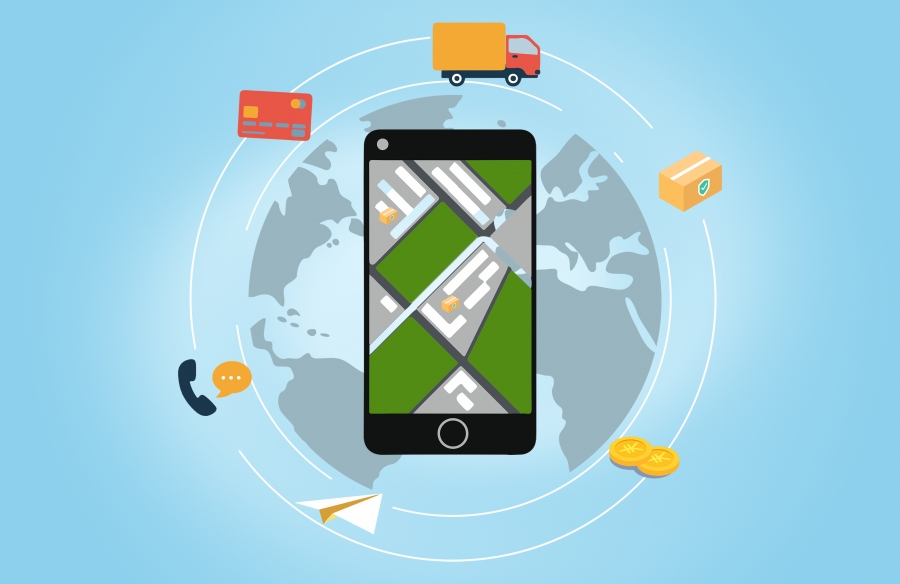 微信怎样设置来自iPhone6客户端?微信怎样设置零钱支付优先?
微信怎样设置来自iPhone6客户端?微信怎样设置零钱支付优先?